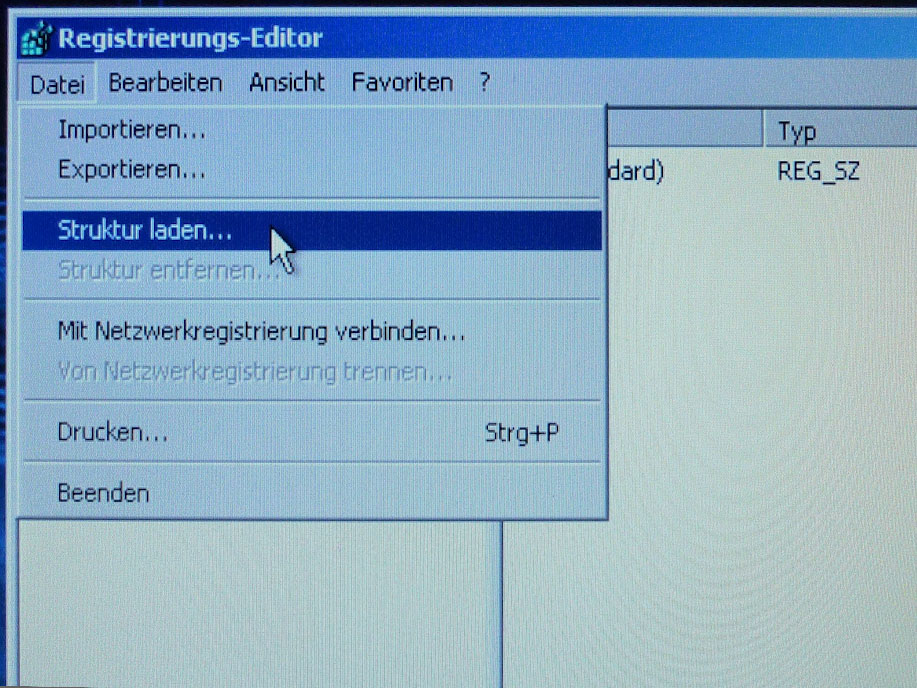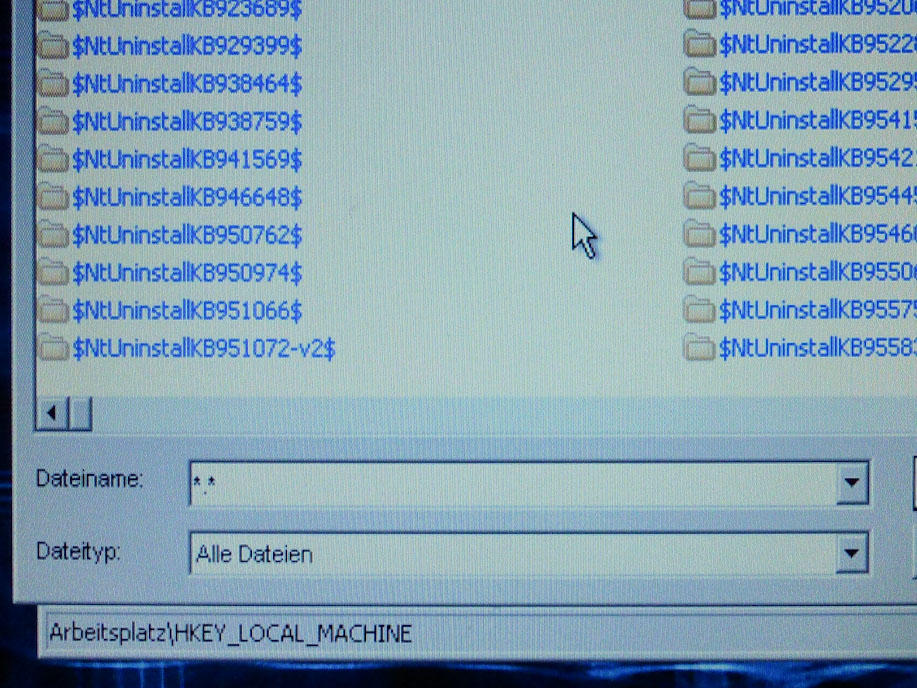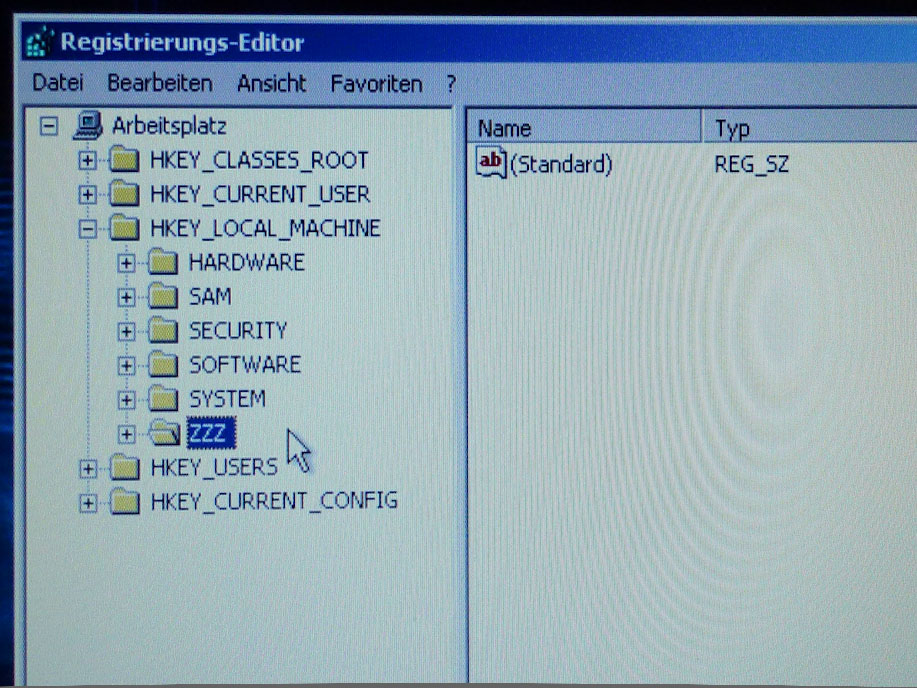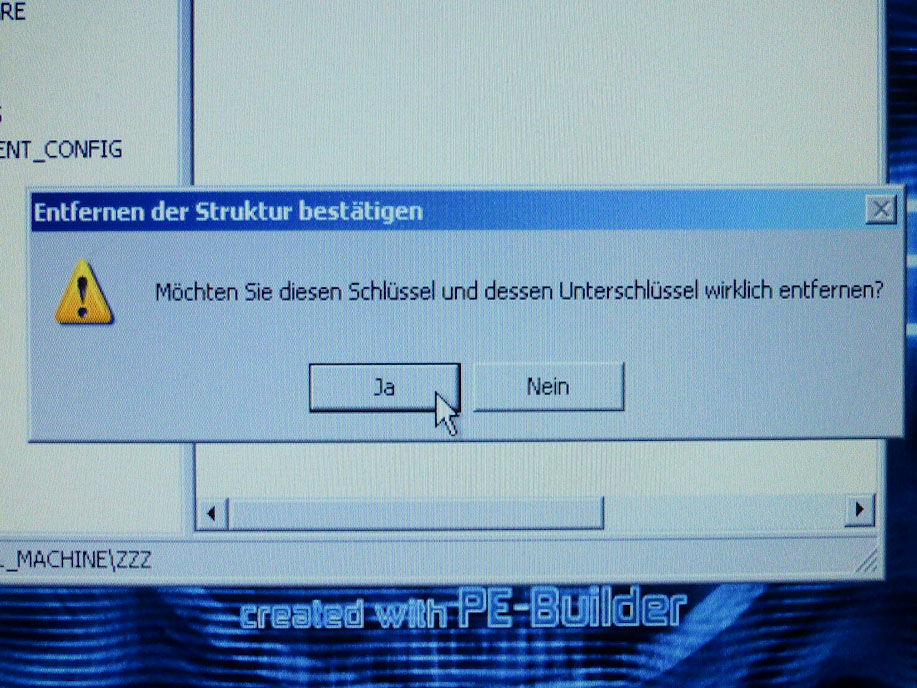AVAILABLE IN GERMAN ONLY...
- USB-Tastatur funktioniert im BIOS, aber nicht mehr sobald Windows (XP) geladen wird?
- Gerade eben ging alles noch, plötzlich ist kein Tippern mehr möglich?
- Ihr kommt nicht am Login-Dialog vorbei?
- Ihr habt das ganze Internet abgegoogelt, nichts funktionierte?
- Die letzten Optionen scheinen
- Backup aufspielen
- Neuinstallation (*graus*)
Da seid ihr nicht alleine, aber es gibt noch Hoffnung, falls die Maus weiterhin funktioniert...
Es begann harmlos...
WIN-L gedrückt um mich auszuloggen. Hoppla, keine Reaktion?
Plötzlich machte die Tastatur, die noch wenige Sekunden zuvor lief, keinen Mucks mehr.
Blöd. Aber die war ja eh alt...
Mhh, zwei andere Tastaturen funktionieren auch nicht? Was jetzt? USB Port hinüber?
Na ja, Windoof mal neu starten, ist ja ohnehin nach jeder vierten bis fünften Mausbewegung erforderlich. Prima, BIOS Passwortabfrage geht!
Tja, und dann war er da, der Anmeldebildschirm...
Man schaut schon ein bißchen dämlich aus der Wäsche, wenn man das 87. Mal die Tastatur ab- und wieder angestöpselt hat, der Rechner gefühlte 20 Mal im abgesicherten Modus gestartet wurde, sich Wiederherstellungspunkte als reine Makulatur erweisen oder man einfach wie der Ochs vorm Berg - oder der Reparaturkonsole sitzt.
Ach, hätte man doch noch einen PS/2 Anschluß, wäre doch der Remote-Desktop Zugang aktiviert, könnte doch nur irgendwie die Bildschirmtastatur aktiviert werden.
Wenn man doch nur am Anmeldebildschirm vorbeikommen könnte, ja, dann hätte man wenigstens die Option mit der (noch funktionierenden) Maus irgendetwas zu retten...
Mhh, automatisches Login? Moment mal...
Die Lösung
|
Nach rund 20 Stunden der Herumfriemelei hatte ich mich innerlich schon fast mit dem Einspielen
eines Backups, was mich neun Tage zurückgebombt hätte oder dem Anwenden der
Windows-CD "Systemwiederherstellung" abgefunden.
Aber so leicht läßt man sich nicht ins Bockshorn jagen... Die Lösung war schnell ergoogelt (wenn man die 20 vorherigen Stunden nicht mitzählt), lediglich das Einfügen von ein paar Schlüsseln
Schon oft gehört, aber bislang nie benutzt: Runterladen, Installieren, Ausführen, Brennen, Booten und folgenden Anweisungen folgen:
Mittels GO -> Run "regedit" starten. Jetzt den Eintrag
Im geöffneten Dateidialog klickt man sich bis
Sollten im Verzeichnis "C:\WINDOWS" keine Dateien oder Ordner sichtbar sein, einfach im Eingabefeld des Dateinamens
Nach Anwählen der Software-Registrieungsdatei öffnet sich ein Dialog, der einem Schlüsselnamen verlangt.
Durchklicken bis
"DefaultUserName" steht üblicherweise schon richtig. Das ist der Login-Name, den Windoof für uns im Anmeldedialog automatisch ausfüllt. Aber Achtung: Der Account muß bereits existieren und die Kombination Username/Passwort richtig sein! Nachdem die Einträge gemacht sind, den "ZZZ" Zweig anwählen und unter "Datei" die Option "Struktur löschen" wählen ("Struktur löschen"! NICHTS ANDERES wo irgendwo "löschen" stehen mag!). Registrierungseditor schließen, Stoßgebet und System neu booten...
Wenn nichts passiert, hat man immerhin noch die letzte Chance den USB Modus (high, legacy, 1.0/2.0, oder ähnlich) im BIOS zu verändern. In vier von fünf simulierten Fällen begann Windoof danach mit der (Re-) Installation der Treiber und Maus sowie Tastatur wurden reaktiviert.
|
Für Lesefaule
|
Backup (optional, aber anzuraten)
|
Wer (nicht ganz unberechtigt) ein bißchen Bammel vor den oben genannten (oder anderen)
Rettungsmaßnahmen hat, sollte jetzt das Nötigste sichern...
Es gibt bestimmt bessere oder professionellere Wege in dieser Situation ein Backup anzufertigen, aber auf die Schnelle behilft man sich mit Einfacherem:
Wissen sollte man allerdings schon, WO die zu rettenden Daten zu finden sind.
Auf einem moderneren Standardsystem, mit nur einem Betriebssystem und S-ATA (oder SCSI) Platten,
wäre /dev/sda1, die erste Partition ("1") auf der ersten Platte ("a"), die erste Wahl.
Auch wenn heutzutage viele Linux Distributionen, auch für IDE Adapter, auschließlich /dev/sd...
benutzen, können bei einem richtigen IDE-Oldie (oder einer anderen Live-Distribution als Knoppix)
die Festplatten unter /dev/hd... zu finden sein. Damit sich das Suchen in Grenzen hält, falls man wirklich nicht die geringste Ahnung hat, wo die Platte zu finden ist, sollte man vorab, soweit vorhanden, sämtliche USB-Sticks oder andere Flash-Laufwerke, die nicht benötigt werden, abstöpseln. Diese erscheinen nämlich ebenso unter /dev/sd... und können einiges durcheinanderwirbeln. Eine Übersicht aller verfügbaren Laufwerke kann folgendermaßen angezeigt werden:
Für das XP-Standardsystem (erste Platte, erste Partition), hängt man das Dateisystem wie folgt ein:
INSERT IMAGE, RIGHT HERE
ACHTUNG: Der Parameter "-ro" (read-only) sollte nie, niemals und nimmer vergessen werden. Tippfaule bemühen an dieser Stelle den "Midnight Commander",
Als nächstes benötigen wir noch ein Sicherungsziel.
Einhängen, wie schon oben beschrieben, aber ohne "-ro" flag:
Hat man sich 20-30 Mal versichert, daß die zu LESENDEN Daten auf, z.B.
Das mag zunächst rudimentär erscheinen, bietet im Gegensatz zu "cpio", "tar" oder gar komplett proprietären Lösungen entscheidende Vorteile:
Nach ein paar Stunden muß der Kram nur noch ausgehängt werden:
|
ASkr 09/2011: initial public release